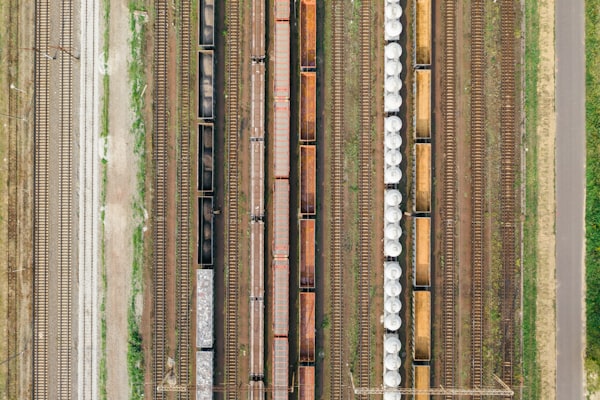Cómo habilitar el SMB multicanal en DSM 7
Transfiere archivos mediante SMB mediante NAS y PC con el doble de rendimiento.

Regístrate en HDS+
Tutoriales y soporte sobre sistemas NAS, Redes, Docker y SelfHosting.
Sin SPAM. Es gratuito. Ten acceso a todo el contenido.
Synology agregó con DSM 7 una característica muy útil y que pocos usuarios conocen: SMB multicanal, la cual permite el uso de varias NIC (tarjetas de red) para aumentar el ancho de banda a la hora de descargar archivos de gran tamaño, ajustar la velocidad y disminuyendo el tiempo de transferencia.
Para ello, necesitaremos que tanto el NAS como el PC tengan un mínimo de 2 puertos Ethernet Gigabit cada uno.
En el Synology será imprescindible separar los 2 puertos Ethernet en subredes diferentes. No será compatible si tenemos el "Bond" configurado con el Link Aggregation .
Habilitar SMB Multicanal en Synology (servidor)
- Accedemos a nuestro NAS mediante SSH abriendo el Terminal del Mac o Windows.
- Ejecutamos el siguiente comando:
sudo vi /etc/samba/smb.conf- Añadimos estas 4 líneas:
server multi channel support=yes
aio read size=0
aio write size=0
interfaces = "192.168.1.100;capability=RSS,speed=10000000000" "192.168.1.101;capability=RSS,speed=10000000000"Cambiar 192.168.1.100/101 por las IPs que os asigne vuestro NAS en la configuración de red de ambos puertos Ethernet.
- Para finalizar, tendremos que reiniciar el NAS. La parte de configuración en el Synology ya está lista.
Habilitar SMB Multicanal en destino (cliente)
Para los usuarios de Mac, el SMB Multicanal viene activado por defecto desde macOS Big Sur 11.3 con unos parámetros estándar, aún así, puedes consultar la información en el siguiente enlace.
Para habilitarlo en caso de que tengas un equipo Windows 10 o superior, seguiremos los siguientes pasos:
- Nos vamos a Administrador de dispositivos y seleccionamos las 2 tarjetas de red que tengamos instalados. Entramos a: Propiedades - Avanzado y tendremos que habilitar la opción "Escala de recepción" en ambas tarjetas de red.
- Ahora, abrimos PowerShell en modo administrador y ejecutamos los siguientes comandos:
Set-SmbClientConfiguration -EnableMultiChannel $true
Get-SmbClientNetworkInterface
Get-SmbConnection
Get-SmbMultichannelConnection -IncludeNotSelectedValidación del funcionamiento

Ya tendremos el SMB Multicanal habilitado en el Synology y en nuestra PC con Windows. Aún así nos faltará la parte más importante, y será la de comprobar que lo hemos hecho todo correctamente , y que funciona sin problemas. Para ello:
- Copiamos un archivo de grandes dimensiones a través del protocolo SMB desde nuestro Synology al PC.
- Deberíamos obtener una tasa de transferencia de ~250 MB/seg .
- Ejecutamos en PowerShell el siguiente comando:
Get-SmbMultichannelConnection -IncludeNotSelected
Si al ejecutar el comando, no muestra nada, significará que el SMB Multicanal no está funcionando. Es necesario repetir todo el proceso y asegurarse de que sus tarjetas de red hayan demostrado esta característica.