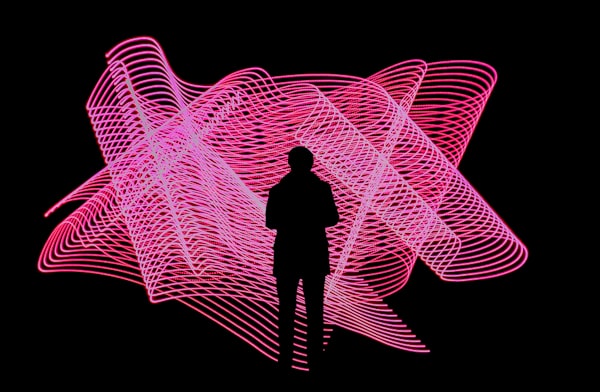Cómo instalar Rtorrent + Rutorrent en tu NAS Synology

Regístrate en HDS+
Tutoriales y soporte sobre sistemas NAS, Redes, Docker y SelfHosting.
Sin SPAM. Es gratuito. Ten acceso a todo el contenido.
Rtorrent podríamos decir que es el mejor gestor de torrents que hay hoy en día. Son muchos los usuarios que preguntan cómo pueden instalarlo en su NAS y poder optimizar la descarga mediante torrent de manera más rápida y factible.
En esta guía os voy a enseñar cómo podéis hacer la instalación tanto del cliente Rtorrent como de la interfaz gráfica Rutorrent.
Instalación de los paquetes
Antes de instalar nada deberemos de añadir la fuente SynoCommunity desde el cual tendremos disponible todos los paquetes. Para ello seguiremos los siguientes pasos:

- Inicie sesión en su NAS y dirígete a Menú principal → Centro de paquetes → Configuración y configure Nivel de confianza en Synology Inc. y editores de confianza.
- En la pestaña Orígenes del paquete, haga clic en Agregar, escriba SynoCommunity como nombre y http://packages.synocommunity.com/ como Ubicación y luego presione Aceptar para validar.
- Regrese al Centro de paquetes y disfrute de los paquetes de SynoCommunity en la pestaña Comunidad.
Una vez añadida la fuente, debemos de instalar por este orden los siguientes paquetes:

- PHP 7.3
- Apache HTTP Server 2.4
- Web Station
- Nano
- Rutorrent
Paquete Rutorrent
Durante la instalación del paquete Rutorrent hay que tener en cuenta lo siguiente:
- Cuando estemos instalado Rutorrent nos va a pedir donde queremos que esté nuestra carpeta de Descargas y la carpeta Watch, además de los puertos a abrir. Por ejemplo pondremos lo siguiente (habiendo creado previamente esos directorios nosotros).
- Carpeta de Descargas : /volume1/Video
- Carpeta de Watch: /volume1/Descargas
- Puertos (rango): 25010-25011
- Durante la instalación del Rutorrent en este paso dejamos seleccionado ‘Disable open_basedir‘.

Una vez tengamos instalado todos los paquetes, pasamos al siguiente paso, la configuración del Web Station.
Configuración del Web Station
El siguiente paso será configurar correctamente el Web Station en nuestro NAS Synology, para ello copiamos la misma configuración que en las imágenes de arriba.
Configuración del PHP 7.3
En la última pantalla, dentro de la configuración del perfil PHP 7.3, le hacemos clic a ‘Personalizar Open base_dir‘ y añadimos la siguiente linea de comando:
/tmp:/var/services/tmp:/var/services/web:/var/services/homes:/usr/local/rutorrent:/var/services/tmp/:/usr/bin:/volume1/Video:/Por último, en el apartado de ‘Extensión‘, dejaremos marcadas las casillas de CURL, OPENSSL, SOCKETS, XMLRPC y ZIP.


Aplicamos los cambios, aceptamos y nos salimos del Web Station.
Abrir los puertos de RTorrent

Para abrir los puertos del cliente torrent, deberemos de dirigirnos a: Panel del control → Acceso externo → Configuración del Enrutador → Crear.
Deberemos de poner los mismos puertos que hayamos especificado anteriormente en la instalación del paquete RuTorrent. Con abrir solamente el protocolo TCP es suficiente. Tenéis la imagen superior de ejemplo, para ver cómo quedaría.
Por último, deberemos de abrir estos mismos puertos en nuestro router hacia la IP local donde tenemos nuestro NAS.
Una vez llegado a este punto, reiniciamos nuestro NAS Synology para que funcione todo correctamente.
Si nos da algún error al reiniciar el NAS, tendremos que entrar por SSH y poner los siguientes comandos para la creación de permisos:
sudo chmod 755 /volume1/web/rutorrentsudo chown http:http /volume1/web/rutorrentCreación de un usuario y contraseña
Ya podremos entrar en el cliente torrent mediante: http://ipdelnas/rutorrent, pero cualquiera con esta URL podría entrar, así que para aumentar la seguridad y privacidad, crearemos un usuario y contraseña de acceso.
Necesitamos usar SSH para crear dos ficheros. Entramos en el NAS y escribimos:
Creación del fichero: /.htaccess
sudo nano /volume1/web/rutorrent/.htaccessDentro de este fichero pegamos las siguientes líneas:
#---------------------------------------------------------------
AuthName "Restricted Area"
AuthType Basic
AuthUserFile /usr/local/rutorrent/var/.htpasswd
AuthGroupFile /dev/null
require valid-user
#---------------------------------------------------------------Guardamos el fichero (Ctrl + X grabando los cambios) y salimos.
Creación del fichero: /.htpasswd
Antes que nada, tenemos que encriptar la contraseña que vamos a utilizar. Para ellos nos vamos a:
http://www.htaccesstools.com/htpasswd-generator/
Ponemos el usuario y contraseña que vayamos a utilizar para acceder a RuTorrent en la página, y nos dará una línea con el usuario y la contraseña encriptada. Utilizamos la encriptación tipo Apache MD5.
Ya tenemos los datos para el fichero .htpasswd y lo pondremos en el mismo directorio que pusimos el .htaccess
sudo nano /usr/local/rutorrent/var/.htpasswdDentro de este fichero copiamos los datos obtenidos anteriormente (en mi caso como ejemplo):
#---------------------------------------------------------------
demouser:$apr1$PV5GNY7X$lgqVMYEkGG/u1Ac.6Uwkm0
#---------------------------------------------------------------Guardamos el fichero (Ctrl + X grabando los cambios) y salimos.
Para comprobar que funciona correctamente, volvemos a entrar a RuTorrent mediante la URL http://IPdelNAS/rutorrent/ y ahora nos pedirá el usuario y contraseña.
Cambio de puerto por defecto de Web Station

Para no tener que abrir el puerto 80 en el router que es el más habitual, es recomendable cambiar el puerto del servidor http por otro menos usual. Para ello crearemos un host virtual con otro puerto.
Para entrar dentro la red local, se puede usar el puerto 80 sin problemas. Pero para la red exterior (WAN), hay que abrir en el router el puerto elegido hacia IP del Synology.
- Red interna: http://IPdelNAS/rutorrent
- Red Externa: http://nuestraDDNS.ALGO:25015/
Rutorrent 3.9
Ahora solamente nos faltará instalar la última versión de la interfaz RuTorrent 3.9. Para ellos nos descargamos el siguiente archivo.
Ahora con el File Station nos dirigimos dentro de la ruta ‘web/rutorrent’ y sustituimos los archivos por los que acabamos de descargar.:

Asignación de los permisos
Para finalizar, deberemos de asignar los permisos correctos para el correcto funcionamiento de todo. Para ello entraremos al NAS vía SSH y copiamos / pegamos los siguientes comandos:
sudo chown http:http /volume1/web/rutorrent -R sudo chmod 755 /volume1/web/rutorrent -R sudo chmod 777 /var/services/tmp/ -R sudo cp /volume1/@appstore/rutorrent/usr/bin/pgrep /usr/bin/ Ya tenemos todo funcionando correctamente, para entrar en el gestor de torrents solamente hará falta escribir la dirección en nuestro navegador:
- Red interna: http://IPdelNAS/rutorrent
- Red Externa: http://nuestraDDNS.ALGO:25015/