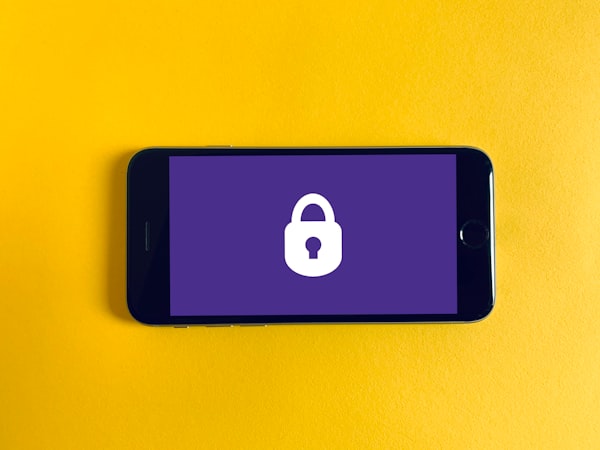Cómo instalar y configurar Pi.Alert en tu NAS
Aumenta la seguridad rastreando los dispositivos conectados en tu Red Local e identifica rápidamente el posible intruso.

Regístrate en HDS+
Tutoriales y soporte sobre sistemas NAS, Redes, Docker y SelfHosting.
Sin SPAM. Es gratuito. Ten acceso a todo el contenido.
En el siguiente tutorial voy a explicar el proceso para la instalación y la correcta configuración de Pi.Alert, un Docker que además se complementa con Pi-Hole para identificar los dispositivos en nuestra Red Local.
Básicamente lo que conseguimos con Pi.Alert es tener conocimiento de todos los dispositivos conectados en nuestra Red interna, ya sea de forma activa o que se haya producido de forma esporádica. De este modo, podemos identificar rápidamente si tenemos algún intruso no permitido en nuestra Red doméstica.
Docker-Compose
Primero hemos de crear las carpetas dentro de 'File Station - docker'. Creamos la carpeta "pialert" y dentro de esta creamos dos subcarpetas más con el nombre de "config" y "db".
Antes de continuar tendremos que descargarnos la base de datos y subir el archivo dentro de la carpeta: "db".
Una vez creadas las carpetas y subido el archivo, volvemos a Portainer y creamos un nuevo Stack:
id. En las variables HOST_USER_ID y HOST_USER_GID tendremos que indicar los mismos valores.version: '3.5'
services:
pialert:
container_name: pialert
image: jokobsk/pi.alert:latest
volumes:
- /volume1/docker/pialert/config:/home/pi/pialert/config
- /volume1/docker/pihole-unbound/pihole-configs/pihole-FTL.db:/etc/pihole/pihole-FTL.db:ro
- /volume1/docker/pialert/db/pialert.db:/home/pi/pialert/db/pialert.db
environment:
- TZ=Europe/Madrid
- PORT=20212
- USER_ID=1026
- USER_GID=100
- HOST_USER_ID=1026
- HOST_USER_GID=100
restart: unless-stopped
network_mode: hostConfigurando Pi.Alert para que funcione
El primer paso ya lo hemos realizado, ya tenemos Pi.Alert instalado y corriendo sin problemas en nuestro NAS, pero si accedemos veremos que no nos muestra ningún dispositivo ni información válida.
Archivos necesarios

Una vez nos hemos descargado los dos ficheros, editamos el archivo 'pialert.conf', y nos vamos al apartado importante, localizamos el parámetro: #SCAN_SUBNETS, le quitamos la almohadilla y le especificamos nuestro rango de IPs, que en mi caso sería: SCAN_SUBNETS = '192.168.2.0/24 --interface=bond0'. Además podemos especificar incluso si queremos que ante cualquier intrusión o nueva conexión en nuestra Red, se nos notifique vía Email. Es algo que no recomiendo en absoluto, ya que estaréis recibiendo alertas cada pocos segundos y se hace muy pesado.
ifconfig, en mi caso es bond0.Integración con Pi-Hole
Para integrarlo con Pi-Hole, debemos de hacer dos cosas, primero tendremos que mapear donde tenemos ubicada la base de datos 'pihole-FTL.db' en el Docker-Compose que en mi caso es en /volume1/docker/pihole-unbound/pihole-configs/pihole-FTL.db, y después, abrir el archivo 'pialert.conf' y cambiar la siguiente variable a PIHOLE_ACTIVE = TRUE.
Una vez modificado, guardamos y nos iremos a /volume1/docker/pialert/config/ y subiremos los archivos 'pialert.conf' y 'version.conf'.
Para finalizar, procedemos a reiniciar el docker de Pi.Alert.
Accediendo al panel de Pi.Alert
Una vez finalizada la sencilla configuración, abrimos el panel de Pi.Alert mediante: http://IPNAS:20212 y ya nos mostrará todos los dispositivos conectados en nuestra Red actualmente o que bien vayan a estar conectados aunque sea por un único segundo.

unknow, deberemos de entrar en cada uno de ellos y asignarles el nombre del dispositivo y guardar los cambios.Gracias a Pi.Alert, tendremos un control exhaustivo de qué dispositivos están conectados a nuestra Red, e identificar rápidamente si tenemos un intruso no deseado en algún momento.